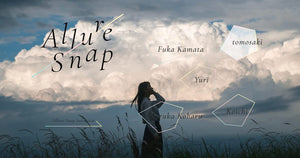「ブルーアワーの空と都市夜景をバランスよく切り取る」by 藤原 嘉騎

SONY α7R III, FE 16-35mm F2.8 GM, 17mm, 13秒, F8, ISO800, ナチュラルナイトフィルター使用
上の写真は、夜景で有名な香港のヴィクトリア・ピークという山から撮影したものです。日本では見ることのできない、密集感のあるビル群の様子を伝えたいと思いました。都市夜景を切り取るときに僕がいつも意識しているのは、ブルーアワーの空の色と、華やかな街明かりの全体的な美しさを表すことです。そのためのポイントを6つにまとめてお伝えしたいと思います。
POINT1:時間帯 日の出と日没前の30分前後を狙う
ブルーアワーの空を取り入れるには、日没後や日の出前の30分前後を狙います。完全に太陽の光がなくなると空は黒くなってしまうので、空を取り入れた構図には向きません。日の出前に撮影するときは、暗いうちに現地でスタンバイします。ロケハンは、Google Earth プロがおすすめです。地形が立体的に分かり、自分の視線で動けるので、実際に撮影する位置と周辺の環境をシミュレーションすることができます。

日の出前

日没後
POINT2:構図 太陽を意識して広角レンズで切り取る
都市夜景は林立するビル群のどこを切り取るかが難しいところです。僕の場合、構図はまず太陽の位置を考慮します。空にやや明るさが感じられるよう、日の出前や日没後の太陽を画面の端、またはフレームからギリギリ外れた場所に入れます。太陽の光が強くなるとフレアが出るので、フレームから外すなどして白飛びしないよう調整をします。次に、ビル群の中でもとくにお気に入りのビルを見つけて、そのビルを主役にして構図を詰めていきます。
空の様子を広く切り取るために、レンズは12mm〜17mm程度の広角レンズが必須です。狭い範囲を切り取る望遠レンズは、空の綺麗さが伝わりにくいので、僕はほぼ使いません。なお、地上からそびえ立つビルの安定感は、水平垂直をしっかりとることでアップします。上から広角レンズで見下ろすと、パースがついてやや下すぼまりになってしまうので、RAW現像時に垂直になるように調整します。端が切り取られるので、広めに撮っておくことがポイントです。

まずは太陽が昇る方角を中心にして構造を考えます。空は全体の1/3程度入るようにして、気に入ったビルがより際立つように整えていきます。
CHECK! ガラス越しに撮る場合は映り込みをなくす
ビルの展望台などから撮影する場合、ガラスに室内が反射して映り込んでしまいます。これを避けるには、レンズを窓にぴったりと密着させたり、黒い布をかけて映り込みを避ける工夫を。忍者レフなど、吸盤式で窓に貼り付けられる専用の映り込み防止カバーがあると便利です。

室内の屋上から梅田第3ビルを写した1枚。黒い布がないときは自分の洋服で影を作ってもOK。黒いパーカーなどを着ていればカバーできます。
POINT3:フィルター 光害カットフィルターで茶色被りを取り除き幻想的に
都市は水銀灯やナトリウム光など様々な光が入り混じっているため、撮影時のホワイトバランスは「オート」にし、RAW現像で調整することをゴールにしています。とくに厄介なのは、ナトリウム光の茶系の光。雲へ反射する光も茶色っぽくなり、全体的に茶色い写真になりがちです。これを編集で取り除くには細かい作業と時間を要する上に、濁った印象になりがちです。透明感のあるブルーアワーを表現するためには、光害カットフィルターを装着して、撮影段階でこれらの色を排除することが重要です。光害カットフィルターを使うと、見えなかった色が出現して都会の煌びやかさがアップし、幻想的に仕上がります。

光害カットフィルターなし

光害カットフィルターあり

光害カットフィルターなし

光害カットフィルターあり
光害カットフィルターがない写真は、全体的に暖色が強く霞んだ印象です。光害カットフィルターを使うことで、手前のビル群に見たことのない美しい色合いの青い光が出現しました。
CHECK! Lightroomのスポイトツールでマゼンタを微調整
光害カットフィルターを使うと、ややマゼンタよりの色味になります。僕はこの色合いが好きなのですが、ニュートラルにしたい場合は、Lightroomのホワイトバランス選択ツール(スポイトツール)で補正します。

Lightroomのスポイトアイコンをクリックしてホワイトバランス選択ツールを選択、ニュートラルグレーとして指定する写真上の領域をクリック。ここでは中央のビルにスポイトを合わせました。
POINT4:絞り F8〜9にして光茫に視線が引っ張られないようにする
絞りはF16くらいまで絞り込むと光の筋(光茫)がかなり派手に生じ、視線が引っ張られてしまうため、街明かりの綺麗さが霞んでしまいます。目立つ光茫を出さずにパンフォーカスが得られる絞りとして、F8〜9を選択しています。また、動かない夜景はシャッター速度による描写の影響はないため、絞りとISO感度を優先的に決めてから、シャッター速度を決定します。手前のビルの暗部が潰れないようにヒストグラムを見ながら露出を決めていきます。
CHECK! 絞り羽の数によって光芒の出方が変わる

絞り羽根の枚数によって光茫の筋の数が変わります。奇数の場合は絞り羽根の枚数の2倍の筋が現れます。この筋があまりにも派手だと、もっとも見せたいビル群への視線誘導の妨げになってしまいます。
POINT5:ピント位置 手前のビルにピントを合わせて重厚感を出す
ピントは手前のビルに合わせます。F8〜9で遠景を撮影する場合、ほぼ手前から奥までピントが合いますが、より目に付くのは手前なので、ビルのエッジや窓などをしっかりシャープに描写することが重要です。この写真のように、空とビル群全体のバランスが重要な場合は、ピントを手前に合わせることが多いです。手前にピントがあると、重厚感が出て画面が安定します。
CHECK! ボケが発生する場合はピント位置の例外も!
この写真は近景の流木ではなく、中央のビル群にピントを合わせています。流木がピントに耐え得るほどの存在感がなかったことと、いちばん見せたいのは中央のビル群だったためです。

POINT6:レタッチ 主役を目立たせてメリハリをつける
ここでは、Adobe Lightroomで現像とレタッチを完結していきます。現像のゴールは、都市夜景全体の美しさをバランスよく見せること。そのための編集工程として、①手前のビルをほどよく見せること、②主役のビルと映り込みを目立たせること、そして③近景と遠景のメリハリをつけることを意識しています。それぞれの編集作業は以下のとおりです。

①手前のビルの黒つぶれを起こす→影になって暗くなっている手前のビルを、「シャドウ」を上げることであぶり出していきます。窓やビルのエッジなどが明確になるように。上げすぎるとノイズが出るので、ヒストグラムを見ながら、ノイズ処理と解像感のバランスが良い落としどころを見つけます。
②主役のビルを目立たせる→ブラシで「白レベル」を上げて、主役として生かしたいビルをブラシで明るくして視線を誘導します。水面へのブルーの映り込みも明るく仕上げることで、よりビルの存在感を強調させます。
③メリハリをつける→明るくぼんやりしている奥の夜景までが地上なので、ここをシャープに引き締めて地上の一体感を出します。暗いところは暗く、明るいところは明るく。ブラシで「シャドウ」を下げ、「ハイライト」を上げてコントラストをつけます。地平線はあえて曖昧にしておくことで、地上と空が隔離しないように仕上げます。

レタッチはWacomのペンタブレットを使っています。ビルの光が当たった部分と影の部分を細かく調整することで輪郭が明確になり、メリハリと繊細さが両立した表現になります。
藤原 嘉騎 Yoshiki Fujiwara
元プロスノーボーダーという異色の経歴を持つ。引退後、肉眼で見る以上の表現を行えるカメラの魅力に引き込まれ独学で経験を重ねまだ見ぬ風景を求め撮影を行う。現在25か国以上旅するトラベルフォトグラファー。写真界世界最高峰とも言われた米国が主催するNational Geographic Travel Photo Contest 2019 Peopleにおいて世界2位を受賞、その他にもIPA 2018 プロ部門 Nature/Seasons で2位、TIFA 2019 でGoldなど多数の国際フォトコンテストで賞を受賞する。メディアではAdobe公式サイトにて現像解説、プロモーションムービーに出演。その他にもカメラメーカーカタログ、カメラ雑誌、商品レビューなど幅広い活動を行っている。2019年には米国National Geographicとフォトグラファー契約、2020年には米国The Walt Disney Companyとフォトグラファー契約を結んでいる。最近では新進映像クリエイターとして紹介された事で動画にも力を入れ始めている。
オフィシャルサイト