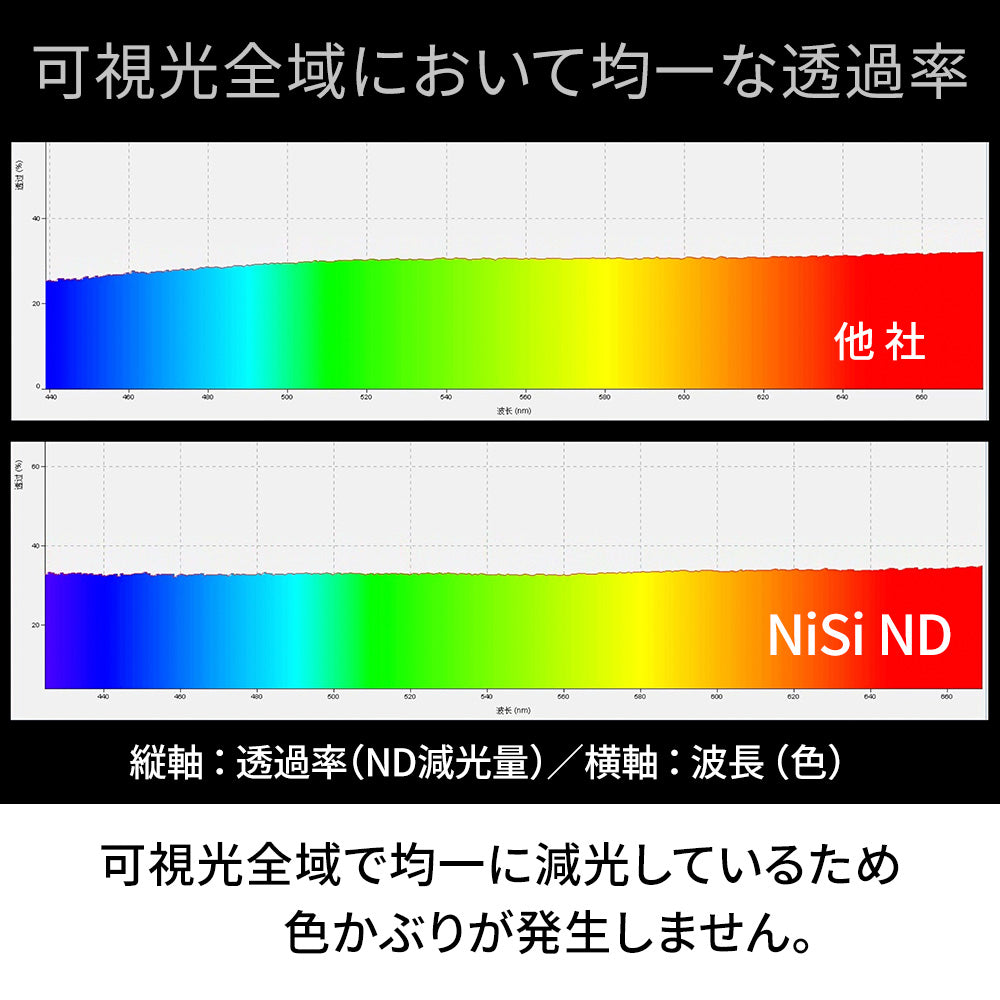NiSiフィルターガイド Vol.3:動画
3つのポイントとNDフィルターの活用方法

はじめに
こんにちは、フォトグラファーの上田晃司とコムロミホです。NiSiフィルターガイド Vol.3は、動画の基礎について解説していきます。動画を撮影するための3つのポイントを押さえることで、誰でも簡単に動画を撮影できるようになります。
※動画でも動画撮影の基礎について紹介しています。
基本編
動画撮影Point1 画像サイズ/フレームレート
まずは「画像サイズ/フレームレート」から設定していきましょう。下の画像は「画像サイズ/フレームレート」の設定画面です。

NikonのZ 6の場合の設定画面。基本的にどのメーカーでも、メニューの動画タブ(動画メニューの項目)に「画像サイズ/フレームレート」に関する項目があるはず。
「画像サイズ/フレームレート」を選択すると、以下のように様々な組み合わせの数字が出てきます。

「画像サイズ/フレームレート」の設定画面
これらの数字にはどのような意味があるでしょうか?まず、3840×2160は4Kで撮影できるということ、そして1920×1080はFHDで撮影できることを表しています。高精細な動画を撮影したい場合は4K、あまり大きなデータを扱いたくないときはFHDに設定しましょう。4Kはデータ量が大きいというデメリットはありますが、風景など、より美しく残したいときにオススメです。スマホやタブレットなどで編集したい場合は、FHDの方がデータ量が少ないので扱いやすいというメリットがあります。最終的にどのように見せたいのかに合わせて、4KとFHDを選んでいただければと思います。
次に、画面内に60pや30pといった数字が表記されていると思います。「●●p」というのは、フレームレートを表しています。1秒間に何枚の画像を記録するかという意味で、それによってフレームレートの数字が変わります。例えば、1秒間に30枚の画像を記録するのが30p、60枚記録するのが60pとなります。

●●pはフレームレートを表す数字。
一番汎用性が高いのが30pです。24pは映画などに使用されたり、60pは記録する枚数が多いのでさらに滑らかな動画を撮影したりすることができます。
メーカーによっては、スローモーションを撮影できる機種がある。この動画はNikon Zシリーズにある「4倍スロー」という機能を使って撮影したもの。
動画撮影Point2 露出
次は露出の設定です。動画撮影では基本的に撮影モードをMモードに設定します。F値に関しては、どれくらいの被写体深度、ボケ感にしたいかによって自由に設定してください。例えば、風景であればF8にしてシャープな印象に、ポートレートであれば絞り開放付近にしてシネマティックな印象にすることが可能です。
最も大切なのはシャッタースピードです。写真撮影では自由に設定できるシャッタースピードですが、動画におけるシャッタースピードの決め方には基本的なルールがあり、設定したフレームレートからシャッタースピードを算出します。「1/(●●p×2)」の数値がシャッタースピードになります。例えば、30pで撮影する場合「30×2」、つまり分母は60になり、1/60秒が設定するシャッタースピードになります。30pで撮る場合は、1/60秒前後のシャッタースピードに設定するのが一般的です。これは、蛍光灯などの照明の明滅によるチラつき、いわゆるフリッカーが影響しているためです。日本は東日本と西日本で電源の周波数が異なります。西日本の周波数は60Hzなので、西日本の場合は1/60秒のシャッタースピードでフリッカーが消えます。しかし、東日本の周波数は50Hzのため、1/60秒だとフリッカーが発生する場合があります。そのような場合は、1/50秒のシャッタースピードに変更することで解消できるので、覚えておくとよいでしょう。
ここで問題になるのが、露出オーバーです。シャッタースピードを1/60秒や1/ 50秒にすると、日中の明るいシーンの場合、白飛びしてしまいます。そういった場合に、NDフィルターを付けて光量を調整していくわけです。もちろん暗すぎる場合は写真撮影と同じようにISO感度を上げて調整します。
それでは、NDフィルターを装着せずに速いシャッタースピードで撮影を行うとどのように写るのでしょうか?下の比較をご覧ください。シャッタースピードが速いとぱらついた動画になっていることがわかると思います。
【1/1000秒で撮影した場合】速いシャッタースピードだとパラついて見える。
【1/60秒で撮影した場合】シャッタースピードを1/60秒で撮影すると、波の崩れ方が見た目通りになっている。
明るいシーンで速いシャッタースピードだと不自然な動画になってしまうので、NDフィルターをつけて1/60秒や1/50秒のシャッタースピードまで下げて撮影することが重要だということがわかるでしょう。シャッタースピードではなく絞りを絞って撮影する方法もありますが、被写界深度が深くなってせっかくのボケ味がなくなってしまうので、NDフィルターを使う方が撮影の自由度が上がることを覚えておくとよいでしょう。
また、動画を撮影する際は、シーンによって露出がコロコロ変わることがあるので、フィルター1枚で濃度を調整できるバリアブルNDフィルターを使うことをオススメします。可変ND TRUE COLOR ND VARIOは、可変式のNDフィルターなので、ND2からND32まで濃度を調整できます。シンプルに言えば、この1枚のフィルターで1段から5段までNDフィルターの濃度を調整することが可能ということであり、動画撮影では非常に便利なフィルターとなっています。

TRUE COLOR ND VARIO
動画撮影Point3 絵作り
3つ目のポイントは絵作りを揃えることです。カットごとに絵が変わってしまうと、統一感のない動画になってしまいます。静止画だと1枚1枚の絵作りを変えて撮影すると思いますが、動画は最後に1つの作品として繋いでいくので、各カットに統一感がないと見づらい動画になってしまいます。明るさや色味などを最初から揃えて、できる限り全体に統一感が出るように撮ることが大切になります。
ところで、NDフィルターを使用していて、濃度を濃くしたらX状の黒いムラが出てしまったという経験はないでしょうか?NDフィルターによっては、下の画像のようなX状のムラが出ることがあります。可変ND TRUE COLOR ND VARIOにはストッパーが付いており、フィルターの可動域を制御することができます。それにより、X状のムラを抑えることができるのでオススメです。また、NDフィルターに特有の緑や黄色の色被りも、このフィルターを使うことで解消することができます。可変ND TRUE COLOR ND VARIOであれば、どの濃度で撮影しても色被りがないので、絵作りをしっかりと統一することが可能となっています。
さらに、動画はどうしても写真と違ってカメラを動かしたりするので、ゴーストやフレアが出ていなくても、カメラを動かすことで出てくる場合があります。このNDフィルターにはゴーストやフレアを抑えてくれるナノコーティングが施してあるので、動画の絵作りに影響しないというのが撮影者にとって助かる側面もあります。
ストッパーがないタイプのバリアブルNDフィルターの場合、濃度を濃くしすぎるとこのようなX状のムラが発生する。
動画撮影のワークフローを知って実際にやってみよう!
上記で解説した3つのポイントを意識しながら、外で撮影をしていきましょう。

今回はこの漁港で撮影。
動画を撮影するためには、まず動画のストーリーを考えます。シンプルなストーリーの方が撮影しやすいでしょう。今回はカメラバッグからカメラを取り出して構えるという一連の動作を5カットでまとめて1つの動画にします。
まずは画像サイズ/フレームレートを設定していきます。ここでは、画像サイズは4Kに、フレームレートは一般的な30pに設定しています。
次に露出を設定していきます。前述した通り、撮影モードはMモードに設定します。シネマティックに表現したいなと考えたので、F値はF2.8と明るく設定しました。そして、シャッタースピードに関しては、フレームレートの2倍が分母になるので、「30p×2」で1/60秒のシャッタースピードに設定します。この漁港は日が出ていて、明るいシーンです。つまり、この状態でF2.8、シャッタースピード1/60秒にすると、どんなにISO感度を下げたとしても露出オーバーになってしまいます。NDフィルターを使ってしっかり光量をコントールしていきましょう。
シャッタースピード1/60秒、F値2.8、ISO100では白飛びしているのがわかる。バリアブルNDフィルターを装着しても濃度がミニマムの状態だと、まだ白飛びしている。濃度を濃くしていくことで、徐々に空がしっかり見えてきた。
では、さっそく撮影していきます。撮影する5カットですが、今回はシンプルなショートクリップにしていきたいと思うので、「漁港を背景に人物が歩いてくるシーン」「カメラをバッグから取り出す寄りのディテールショット」「カメラの寄りのシーン」「人物がカメラを構えるシーン」「漁港の実景」で構成したいと思います。「実景」に関してですが、人物だけの動画だと繋がりが単調になってしまうので、被写体となる人物の目線の実景を入れることでメリハリがつきます。ちなみに、この人物の目線の実景を「ポイントオブビュー(POV)」と言います。
[1カット目の撮影風景]
たとえば人物がフレームインするときは、一旦リハーサルをして、ピント位置をあらかじめ決めておく「置きピン」をしておくとよい。
[2カット目の撮影風景]
1カット目が人物の後ろ姿なので、カバンを含む上半身が映るカットを入れる。
[3カット目の撮影風景]
カメラの寄りを撮影。斜めからのアングルで背景の水面が抜けるようにする。
このように撮影するシーンや被写体が変わると、露出も変わってしまう。バリアブルNDフィルターの濃度を調整して、適正な露出になるように調整しよう。
[4カット目の撮影風景]
次にカメラを構える顔の寄りを撮る。
[5カット目の撮影風景]
実景を撮影。パンさせる(カメラを左右に振る)ことで、その場の状況を見せることができる。このときも露出が変わるので、バリアブルNDフィルターの濃度を調整しよう。
もし撮影時間に余裕があれば、フィックスというカットも撮っておくとよいでしょう。パンで動かしたカットだけではなく、フィックスというカメラを動かさない固定のカットも撮っておくと、後から編集するときにベストな方を選ぶことができます。この漁港のような静かな風景でも水面は風で揺らいでいるので、写真とは違った動きを表現できます。
おわりに
実際に撮影してみるとわかると思うのですが、バリアブルNDフィルターを使うとすごくスムーズに撮影ができます。特に今回の撮影では雲がたくさん出ていて、雲の合間から光が出たり、雲の中に入ったりして光が安定しない状況でしたが、バリアブルNDフィルターの濃度を調整するだけでカメラの設定を変更することなく光量をコントロールできました。
あとはこの動画を撮影するときに気をつけているのが、1カット1カットは長回ししないということです。
今回で言うと、10秒から長くても20秒ぐらいのカットしか撮っていません。そうすることで編集時の負担を軽減することができます。今回解説しましたように、動画撮影のポイントをしっかりと考慮したうえで、まずは簡単なストーリーを作り、そのストーリーに準じて撮影していくと、とてもスムーズに撮影できると思います。
では、最後に今回撮影した5カットで構成した映像を見て終わりたいと思います。NiSiフィルターガイドVol.4もお楽しみに!
上田晃司
米国サンフランシスコに留学し、写真と映像の勉強をしながらテレビ番組、CM、ショートフィルムなどを制作。帰国後、写真家塙真一氏のアシスタントを経て、フリーランスのフォトグラファーとして活動開始。ライフワークとして世界中の街や風景を撮影。ドローン撮影や特機での撮影も得意! 近年では、講演や執筆活動も行っている。主な著書は、「写真がもっと上手くなる デジタル一眼 撮影テクニック事典101」や「写真が上手くなる デジタル一眼 基本&撮影ワザ」「ニコン デジタルメニュー100%活用ガイド」などがある。 YouTubeチャンネル「写真家夫婦上田家」でカメラのテクニックやレビューを配信。ニコンカレッジ、ルミックスアカデミー講師。

コムロミホ
文化服装学院でファッションを学び、ファッションの道へ。撮影現場でカメラに触れるうちにフォトグラフィーを志すことを決意。アシスタントを経て、現在は広告や雑誌で活躍。街スナップをライフワークに旅を続けている。カメラに関する執筆や講師も行う。またYouTubeチャンネル「写真家夫婦上田家」「カメラのコムロ」でカメラや写真の情報を配信中。カメラや写真が好きな人が集まるアトリエ「MONO GRAPHY Camera & Art」をオープン。